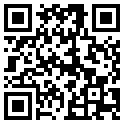URL shortening is a technique on the World Wide Web in which a Uniform Resource Locator (URL) may be made substantially shorter in length and still direct to the required page. This is achieved by using a redirect on a domain name that is short, which links to the web page that has a long URL.
Goo.gl & Bit.ly are the two most famous URL shortening techniques that are being used by the millions of people every day.
This technique is especially convenient for tracking link activities(total clicks, times shared on social media, analytics by country) messaging technologies that limit the number of characters that may be used in a message, such as Twitter, and for reducing the amount of typing required if the reader is copying a URL from a print source. In November 2009, the shortened links of the URL shortening service Bit.ly were accessed 2.1 billion times.
Generating short URLs are quite easy. We just put long URL of website and URL shortening sites generate short URL for that long URL. Most of the URL shortening websites give us facility to track and analyze the link statics on web e.g Goo.gl, Bit.ly.
For e.g. if my short URL is goo.gl/fb/hiy1hg then anaytics for this short URL can be viewed by goo.gl/fb/hiy1hg+ same thing works for bit.ly short URLs.
I found this thing so cool that's why I thought to share it with you all. So, please let me know how do you like it! Share your comments and views! will meet you in next post. Till then b.bye! take care! :)
Goo.gl & Bit.ly are the two most famous URL shortening techniques that are being used by the millions of people every day.
This technique is especially convenient for tracking link activities(total clicks, times shared on social media, analytics by country) messaging technologies that limit the number of characters that may be used in a message, such as Twitter, and for reducing the amount of typing required if the reader is copying a URL from a print source. In November 2009, the shortened links of the URL shortening service Bit.ly were accessed 2.1 billion times.
Generating short URLs are quite easy. We just put long URL of website and URL shortening sites generate short URL for that long URL. Most of the URL shortening websites give us facility to track and analyze the link statics on web e.g Goo.gl, Bit.ly.
 |
| bit.ly URL shortening |
| goo.gl URL shortening |
Goo.gl & Bit.ly Public Anaytics:
To know all anaytics about your short URL generated with Goo.gl or Bit.ly. You can know it just by knowing the short URL. You have to put a + after your shorten URL and you will get all the details about that short URL. It is the quite common technique but it is known by few peoples only.For e.g. if my short URL is goo.gl/fb/hiy1hg then anaytics for this short URL can be viewed by goo.gl/fb/hiy1hg+ same thing works for bit.ly short URLs.
 |
| bit.ly analytics |
I found this thing so cool that's why I thought to share it with you all. So, please let me know how do you like it! Share your comments and views! will meet you in next post. Till then b.bye! take care! :)