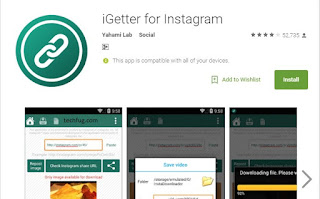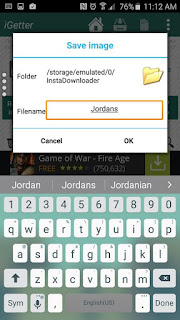There was a time when you have to follow the tiresome process of getting a PAN card. But now with Prime Minister Narendra Modi's Digital India initiative it is possible to apply for a new PAN card using your smart phone. You can get your PAN card using Umang app introduced by government. This app comes with 100+ facility for online government services.
How to Apply for PAN Card Using Umang App
To apply for PAN card using your smart phone, you need to download Umang app first. After the installation, you need to complete the following steps.
- Now open the App & click on My PAN service.
- By clicking on it, you can register for the PAN application by completing KYC.
- Then you need to fill all the essential details like Name, Date of Birth, Mobile Number and Aadhar Number.
- Now you will receive an OTP on your registered Aadhar mobile number.
- After that your submission is complete, and you get an application number.
- After getting the application number, you can go to the "Make Payment Page" to complete the transaction.
This online process is a time-saving process for both the government and the public. Now you don’t need to stay in queue to visit a mediator or dealer to get a new PAN card. Umang App currently acts as the middle man and provides safe and secure government services not only for PAN but also for various other government services. This process is user-friendly. Sometimes, a PAN card goes missing when applied offline. But now, the government with this new process promises a secure way for the general public to get a new PAN card.
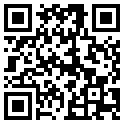



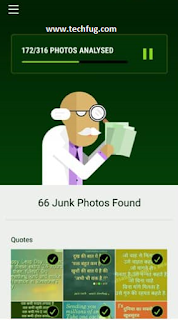
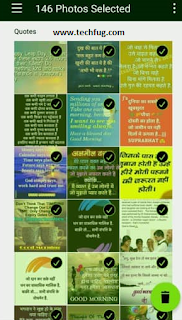
![[How To] Customize Right Click Menu Options in Windows [How To] Customize Right Click Menu Options in Windows](https://blogger.googleusercontent.com/img/b/R29vZ2xl/AVvXsEhAkTTQR1GV4417Io68Z0cGgOlIxIHev9OD8MZxZF9nO9rAwLlegu4CJFj_wTIhDhxKj23z5058GFPdhx6j2wvFK7S-r3bWtNTeaiS68ksJXDz3UQFRg3VhX_Vs8RsPtdqtcTcgLoADQQmo/s320/Customize+Right+Click.png)


![[How To] Customize Right Click Menu in Windows [How To] Customize Right Click Menu in Windows](https://blogger.googleusercontent.com/img/b/R29vZ2xl/AVvXsEgBaI7bgd0VHgbY24CU-jiIvM1O9PULY8AfhxX3LJmEFyg_TylI53QjIw-IuKhs9x7LxOGVl9wngW2vlHQVhque65rqC17nvmITsNyA6RwQKXw_kP2cJhlanI38mDnUKbQE6yIXLP_pEucb/s320/3.Regedit.jpg)
![[How To] Customize Right Click Menu in Windows [How To] Customize Right Click Menu in Windows](https://blogger.googleusercontent.com/img/b/R29vZ2xl/AVvXsEiX__AuKrq4OZ2uWxzV99EPw6eWtfdVCrbj7VaQDrmbjUxqKxVBGb-zGgmL4VGShaQdDDY_-m35yem17nn_SnAsU0G30vFV9GJpW3mkkW7oJl3Vhl0csA5oGvQqX6IIuMkDqyf8AbBJbhlM/s320/4.Shell.jpg)
![[How To] Customize Right Click Menu in Windows [How To] Customize Right Click Menu in Windows](https://blogger.googleusercontent.com/img/b/R29vZ2xl/AVvXsEiPASiJYCIf72FhhwnB3IDBMu8TKCvpxVZXJTznLd_4xGC_e-_5iDz2La2nP8cKE8raEOuClDj5pKvaA4l4LHB0gv-MX8xhx7KFb9Z4niB-9ahNh8Hzt4I4Paw0wYdWlLGYaCk-omRzaI9Q/s320/5.Notepad.jpg)
![[How To] Customize Right Click Menu in Windows [How To] Customize Right Click Menu in Windows](https://blogger.googleusercontent.com/img/b/R29vZ2xl/AVvXsEj8j3GVOR5V8oIQoagkdkAb5Xjs_8EFIY25c-_YfaBlGxvszmW5SfvI4EnESXRgMarPcFD1y5ccS5d2mxaarQU2L2XHY_FQOorBijZN1PV_Hlvl_6tATOHlIMiYi_vU6X2aQgANeiT7mb5Q/s320/6.Command.jpg)
![[How To] Customize Right Click Menu in Windows [How To] Customize Right Click Menu in Windows](https://blogger.googleusercontent.com/img/b/R29vZ2xl/AVvXsEhPu_4yrDkfwpAr0NrW3TdMG3CrbUL9VoqaUa0IZktsm6LV4EGccE5qkCw4AuiD1Yizt4AOxQa-2semfSbGLvJ4-BflpGBdNJ52v3izUtQXE3Hh8Vup22eV4GkboH0HG9vTzUUJbxzLf-au/s320/7.Save.jpg)
![[How To] Customize Right Click Menu in Windows [How To] Customize Right Click Menu in Windows](https://blogger.googleusercontent.com/img/b/R29vZ2xl/AVvXsEgZf-kEk-e__Blcjyx3TPClLC85j6p1C2E7MgXk2EXsgxeQfkd8rY06sQLi2vhsBFLROG3epqd1iEqZzoQM1yE6Vg_8aNnZedsl-BQO1ue8uT6uyiCQANRJuWtuNSlYZnr5yveJx22Da-0i/s320/8.Notepad.exe.jpg)
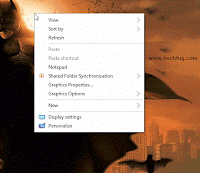
![[How To] Customize Right Click Menu in Windows](https://blogger.googleusercontent.com/img/b/R29vZ2xl/AVvXsEg5ioiZphJyCcHBE2NwJhzRlRY7hvjbEYhwRsshc2qmPVp9ny-il96WsPLlMwxr9oMZ93RBiDbL4O_QsbcYINGZJrf006pqmLh2zLjO8MyeDTlAODRf0oo4PEJEcLrkvMwrBBZ9bTJpQjzG/s320/1.Shell_new_key.jpg)
![[How To] Customize Right Click Menu in Windows](https://blogger.googleusercontent.com/img/b/R29vZ2xl/AVvXsEja5j9q-UM0UaaPYVSXDm3bJMdmA9apzTK05CwYXGHCgbOrL5pggHSNhClR7w8Y_PH3PZmWargCaffvOJQTmUWfFDIAkqM8Hu1GPGbh5CgTmTGOb3tAo1VKN07IQnNRed_e_Uo81OwZ_s_L/s320/2.Hide.jpg)
![[How To] Customize Right Click Menu in Windows](https://blogger.googleusercontent.com/img/b/R29vZ2xl/AVvXsEjuQn4HwByQgAZ-QclX55Ny_a-wmm7XUQNtPoMR5OPc4NptFEs6ebSV_MEPOtmA3Mzs2-QxYKE1TaCGlliOG8Chl1mETgAd7C_vOFUHTOUmqpluWzALrkj3HMIcclVEUUC4Y6p25z4eADDy/s320/3.Hide_new_key.jpg)
![[How To] Customize Right Click Menu in Windows](https://blogger.googleusercontent.com/img/b/R29vZ2xl/AVvXsEipkZ0z3Smb0VeuL3OzArM0sS5qZSMhH1jEwuX1O37wZN4U3iqdGd_WgFHryC3XyHIWcDt5ZC305xzPZqADxH8Cf_sJrQMIpw8WOkj-VBSoqyqzyNxH7AChDsC4K6aMvExrm66bC-8CrELd/s320/4.Hide_command.jpg)
![[How To] Customize Right Click Menu in Windows](https://blogger.googleusercontent.com/img/b/R29vZ2xl/AVvXsEidTBvsmtDf5nx9ANAA5uiJCDileSPXqpxTe3K78yXFH_3Y4LZq8wyKoJT4tAhNAmQenBHebkiY0UBdT_7LgILQShzrW4oyuAVUpQO5qWBGi5WPXwhuXmtDMqOXypTVL8JwUSKUpDpztxZZ/s320/5.Hide_command_key.jpg)
![[How To] Customize Right Click Menu in Windows](https://blogger.googleusercontent.com/img/b/R29vZ2xl/AVvXsEiWVpnRTsS5NGYDxoyJKrR3erBJpcVjrqSZbUiZhGku5G2EXiV7PwR9BdkeZH2dpOaVLuaLJSaTMOYMw7xiHxqoUij4RmYUETI4VKXFrW10qH5VYbk5jXWajOzVW9n_JXlj45YKG3eNV7DH/s320/6.Hide_command_key_val.jpg)
![[How To] Customize Right Click Menu in Windows](https://blogger.googleusercontent.com/img/b/R29vZ2xl/AVvXsEjMqGZvTh6QL2fCg4nv3-e_sPYvdfWYduRZEajN4Yb3tnUoQMTw8xQGTjUtb7qPdGFpjZ9qKecynchxO_58TE-_3lC0_vOqMXKqvJqzvuIqaOyXvqTRyIYrb7rYfPw4bomj9u-htr_TKDZe/s320/7.Hide_command_view.jpg)
![[How To] Customize Right Click Menu in Windows](https://blogger.googleusercontent.com/img/b/R29vZ2xl/AVvXsEhJbdEvi9SaGlt9tNSDsAScb7Az8T7DeOES4UUIA8BOZ4KAumPAjVVKk6coMPib7ZqPFlNuEG8vi4ZZl9Y2IN8r5K225TO_92WtnWJjsf5surjlMlM0X8QiK6IzWNrTxyxxjmeOzLXKgwYC/s320/8.Show_command.jpg)
![[How To] Customize Right Click Menu in Windows](https://blogger.googleusercontent.com/img/b/R29vZ2xl/AVvXsEhtxcKksUj7Sp7aEbli8nPlB0xp9YPjpnQh4Y8TDONRhXPValTwnkzMdvd2YQZ-v1GpuPR-aN7UeHJPKv2REcxc_Ni9JqLlLbgfGU_4tHwsNFGJChfhEfTYwKC6Nudv2QSPpusGSJfajsEd/s320/9.Show_command_view.jpg)
![[How To] Customize Right Click Menu in Windows](https://blogger.googleusercontent.com/img/b/R29vZ2xl/AVvXsEhlaQCDcgg_Lyk7ZfbBtHZWcdu4bFrCP14KQl3ZUONtFchF2UBMZU5e883i1J5eVytYbvMaawHtkkJEITL2UR4TP9xVlqx0z5sCRVcUCf9YUGLTl3YRwAq0GUbgvP09WWLVsJyOlD-FB473/s320/10.Show_command_key.jpg)
![[How To] Customize Right Click Menu in Windows](https://blogger.googleusercontent.com/img/b/R29vZ2xl/AVvXsEhGxhg9GzMrdOuGEzTp8tOURsTpeD0kHLblS9ifoYkz-bwQgZU4GZc7saMEOE_BtfUcGQsLeKqn7N9y_Hh8WtaPAtyCvvlR74wurG4MnNuEFaUHjqTGI-aiVdoWP43wwjE3xT00bEaqz-wZ/s320/11.Show_command_key_val.jpg)