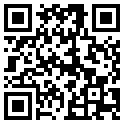Hey friends! It's been a long time since my last post. But don't worry as good things come to those who wait! and I'm sure that this post is worth waiting because in this post I'm gonna share some good Google Chrome Tips & Tricks that you must know about.
Chrome is one of the most used web browser developed by tech giant Google. Since the release of Google Chrome on 2008 it has become so useful and handy for its users and developers as well. It comes with many useful and interesting features; extension is one of them. Extensions make it happen that a pure web browser can't. I have been using
Chrome for several years and I love its UI and browsing speed.
There is a lot of things that people don't know about Chrome. These tips and tricks can enhance your browsing experience on Chrome.
Google Chrome Tips & Tricks
1. Fast Calculations
Very few people know that you can do fast calculations with Google Chrome browser. Chrome has the capability to do these fast calculations without leaving current tab. For instance, if I search "5 kg in grams", it shows instant result. Check screenshot below:
2. Prevent from Hanging
Hanging is a bigger issue for low configured computers. When you run multiple tabs and extensions at a time, they require your computer’s RAM and CPU to run. If your computer’s hardware configuration is low and you are opening multiple tabs, then it might hang.
Chrome has its own task manager which shows currently running processes in it. You can view the task manager by going Menu >> More Tools >> Task manager . Or, you can directly open it by pressing Shift + Esc button. Here you can manage all processes and kill them by using the "End Process" button. If you browser is hanged, then you can easily close its tabs by opening your computer’s task manager. In task manager, it shows all different tasks of different processes which are easy to manage.
3. Store and Access Your Information Anywhere
Every day you use chrome to browse the Internet and many times you save your favorite pages as a bookmark. Chrome also saves your passwords, autofill, history and many more. If you want to access this information on another computer, then how you can do it?
You can easily synchronize your information like Apps, Extensions, Settings, Autofill, History, Themes, Bookmarks, Passwords and open tabs with your Google account. You just need to sign in on Chrome with your Google to synchronize all data. To manage the sync, go to Chrome Menu >> Settings >> Advanced sync settings
4. Use as a PDF Reader / Media Player
You don't need any third party software to read PDF files if you have Chrome installed on your computer as Chrome has inbuilt PDF reader in it. Chrome browser can be used as Media Player also. Chrome as a media player is not a better option to play media files but yeah you can use it any situation when you don't have any good media player installed on your PC e.g. In a cyber cafe.
Just drag you media file on Chrome and it’ll play instantly. It supports many videos as well as audio files. You can also use it as an image viewer. This is one of my favorite Chrome Tips & Tricks.
5. Save Browsing Session
Suppose, you are searching on a specific topic for your project. You searched on Google and open many tabs for reading or taking notes. At a time, it is not possible to perform all tasks for your project. Therefore, you want to save all the current tabs as a bookmark for further reference. What will you do?
You just add one by one tab as a bookmark or you can save the current session on a single folder. To do so, click on Menu >> Bookmarks >> Bookmark open pages. Now give a name to the current session and click Save button to add all currently opened pages on a folder.
It’ll appear as a folder on the bookmark list. To open all pages at once, right-click on that folder and select “Open all bookmarks” option.
6. Enable Guest Browsing
Suppose, one of your friends borrow your laptop for browsing, then he or she could access all information you saved on the Chrome, like bookmarks, history, passwords, etc. These are your private and sensational data, that no one should know.
But, don’t worry about it. Chrome allows the users add multiple user accounts on it. In order to add a new account, click on Menu >> Settings, and on the “People” section, tick on “Enable Guest browsing” and click on “Add person” button to add a new account. In this way, you can prevent others to access your personal information.
7. Instant Dictionary and Translator
This one of the useful Google chrome tips and tricks I really like. While reading an article, many times we need the dictionary to find the meaning of different words. You can Google it for those word meanings or use a dictionary. But, they take time and distract you from reading.
In this case you can you two useful extensions;
Google Dictionary and
Instant Translate. If your native language is English, then use
Google Translate. But, if you want to translate a word or phrase to your local language, the Instant Translate would better.
8. One Click History
This is a quick feature to see the last visited links on a tab. While you are browsing, if you want to check all those visited links on this particular tab quickly, then just click on the Back button for a while. It’ll show you only the links that have been visited on this tab. To see all the history, click on “Show Full History” option on it.
9. Speed up Chrome Browsing
Among all these Google chrome tips and tricks, this is the most searched query on the Internet. If your Internet connection is slow and you are not able to browse all pages, then this could solve your problem. There is an extension named
Data Saver made by Google, which allows you to browse faster with chrome.
Install this tiny extension on your browser and enable it. It compresses all web elements to provide a faster web experience. This is the best feature for low bandwidth Internet users. You can do the same on your mobile to speed up Chrome browser for Android.
10. Chrome Remote Desktop
You can remotely access one computer from another even from an Android device with a great extension from Google called
Chrome Remote Desktop. There are many third-party software available on the market to access a computer remotely, but you can’t use it on your mobile. This is very useful for both mobile and computer users.
You’ll need to install the extension from the Chrome Web Store onto any system you’ll be accessing, and also set up a security PIN.
11. Hidden Game on Chrome
Everyone knows about the T-Rex dinosaur that shows up when your computer is not connected to the Internet. The dinosaur image on the Chrome is not only an image; it’s a game and another best Google Chrome tips and tricks. You can play this game on both your computer and android devices.
When the chrome browser is offline on your computer, just press the Spacebar on the computer keyboard. It’ll start running. You can use the spacebar, up and down arrow to control the dinosaur. In case, of Android, switch to airplane mode and tap one the chrome window to begin the game. You need to tap on the screen to jump or fly the dinosaur.
12. Remote Debugging/Inspecting Websites/Devices
Inspect element is the Google Chrome's one of the best option. But, what if we want to inspect a website on Android mobile devices, then there is solution for you that is provided none other than Google. Google Chrome has option to inspect element the website on mobile. To inspect element websites on Android mobile devices follow the steps mentioned below:
Requirements
To begin remote debugging, you need:
- Chrome 32 or later installed on your development machine.
- A USB cable to connect your Android device.
- Android 4.0+ and Chrome for Android.
On your computer, the
chrome://inspect page displays every connected device, along with its open tabs and debug-enabled
WebViews. For step-by-step follow guide read Google's own article on
Remote Debugging.
These were the Top 12 Google Chrome Tips & Tricks. Hope you'll like them. I'll keep this post updated when I'll get to know about some more interesting Google Chrome Tips & Tricks. Thank you! :)