Have you ever been in a situation when you wanted to see an additional option on the right click to do whatever you want? Like you want to open Notepad just by right clicking and selecting Notepad option or Showing and Hiding files just by right clicking on it. Then, here is a simple registry hack that will make you do it for you.
Step 1: Click on Start Menu and open Run application.
HKEY_CLASSES_ROOT\Directory\Background\shell
Step 5: Give the new key the name that you want to show up on the desktop context menu. In our example, we're using "Notepad".
Recommended Post: [How To] Add Apps to Startup in Windows 10
Step 7: There will be a (Default) key with type "REG_SZ". Double click on it and write Notepad.exe in the value data field as shown in the screenshot.
I'll show you two demonstrations. In the first one, I'll show you How to add a new option in the Right Click Context Menu and in the second one, How to add new options in the Right Click Context Menu of files.
Let's start with the first one.
Demo 1: How to add a new option in the Right Click Context Menu
Step 1: Click on Start Menu and open Run application.
OR
Just press Window + R keys to open Run application.
Step 2: Write "regedit" and press Enter.
Step 3: Expand HKEY_CLASSES_ROOT and browse down to the following key:
HKEY_CLASSES_ROOT\Directory\Background\shell
Step 4: Right click on shell and click on New > Key.
Step 5: Give the new key the name that you want to show up on the desktop context menu. In our example, we're using "Notepad".
Step 6: Right click on Notepad and click on New > Key. Enter the key name "command" (without quotes and in small letters).
Recommended Post: [How To] Add Apps to Startup in Windows 10
Step 7: There will be a (Default) key with type "REG_SZ". Double click on it and write Notepad.exe in the value data field as shown in the screenshot.
Think this "value data" as a command that will get executed in the Command Prompt. Writing Notepad.exe in the Command Prompt opens up Notepad, that's why we have written Notepad.exe in the "value data".
Now, what if you want to open Paint program from the command prompt, what will you write? Paint.exe? Nooooooo. You will have to write there mspaint.exe because Paint program is defined as "mspaint.exe" program in windows/system32 folder and what if you want to open any third party program? Then, you have to put the full path of that executable file(.exe) in the "value data" field.
Click Ok.
And we are done. Right click on the desktop or inside any directory, you'll see Notepad option there. Just click and it'll open Notepad for you.
And now we come to the second one.
Recommended Post: [How To] Make An Inaccessible, Undeletable & Unrenamable Folder
Demo 2: How to add new options in the Right Click Context Menu of files
Step 1 and Step 2 are similar as above.
Step 3: Expand HKEY_CLASSES_ROOT and browse down to the following key:
HKEY_CLASSES_ROOT\*\shell
Step 4: Follow the same steps as above to add new options. In our case, we've added two new options Show and Hide. Create a new Key inside both of the options as "command" (same as we created on Demo 1).
Step 5: There will be a (Default) key with type "REG_SZ". Double click on it and write attrib +h "%1" in the value data field.
As I said earlier, that we can write any command that we can execute in the Command Prompt. So, I have written attrib command here, that helps us to change attributes of a file or folder. In attrib +h "%1" command, +h option hides a file/folder and "%1" is the parameter that is bound to the name of the file right clicked, means the file on which it'll perform the action.
Step 5: There will be a (Default) key with type "REG_SZ". Double click on it and write attrib +h "%1" in the value data field.
Now, click Ok button and we're done with "Hide" option.
Same thing can be done for "Show" option, we just have to replace the +h option with -h
Recommended Post: Top 12 Google Chrome Tips & Tricks
Now, test it by right clicking on any file it should work perfectly. Check the gif below to see the things working.
Recommended Post: Top 12 Google Chrome Tips & Tricks
Now, test it by right clicking on any file it should work perfectly. Check the gif below to see the things working.
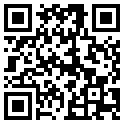
![[How To] Customize Right Click Menu Options in Windows [How To] Customize Right Click Menu Options in Windows](https://blogger.googleusercontent.com/img/b/R29vZ2xl/AVvXsEhAkTTQR1GV4417Io68Z0cGgOlIxIHev9OD8MZxZF9nO9rAwLlegu4CJFj_wTIhDhxKj23z5058GFPdhx6j2wvFK7S-r3bWtNTeaiS68ksJXDz3UQFRg3VhX_Vs8RsPtdqtcTcgLoADQQmo/s320/Customize+Right+Click.png)


![[How To] Customize Right Click Menu in Windows [How To] Customize Right Click Menu in Windows](https://blogger.googleusercontent.com/img/b/R29vZ2xl/AVvXsEgBaI7bgd0VHgbY24CU-jiIvM1O9PULY8AfhxX3LJmEFyg_TylI53QjIw-IuKhs9x7LxOGVl9wngW2vlHQVhque65rqC17nvmITsNyA6RwQKXw_kP2cJhlanI38mDnUKbQE6yIXLP_pEucb/s320/3.Regedit.jpg)
![[How To] Customize Right Click Menu in Windows [How To] Customize Right Click Menu in Windows](https://blogger.googleusercontent.com/img/b/R29vZ2xl/AVvXsEiX__AuKrq4OZ2uWxzV99EPw6eWtfdVCrbj7VaQDrmbjUxqKxVBGb-zGgmL4VGShaQdDDY_-m35yem17nn_SnAsU0G30vFV9GJpW3mkkW7oJl3Vhl0csA5oGvQqX6IIuMkDqyf8AbBJbhlM/s320/4.Shell.jpg)
![[How To] Customize Right Click Menu in Windows [How To] Customize Right Click Menu in Windows](https://blogger.googleusercontent.com/img/b/R29vZ2xl/AVvXsEiPASiJYCIf72FhhwnB3IDBMu8TKCvpxVZXJTznLd_4xGC_e-_5iDz2La2nP8cKE8raEOuClDj5pKvaA4l4LHB0gv-MX8xhx7KFb9Z4niB-9ahNh8Hzt4I4Paw0wYdWlLGYaCk-omRzaI9Q/s320/5.Notepad.jpg)
![[How To] Customize Right Click Menu in Windows [How To] Customize Right Click Menu in Windows](https://blogger.googleusercontent.com/img/b/R29vZ2xl/AVvXsEj8j3GVOR5V8oIQoagkdkAb5Xjs_8EFIY25c-_YfaBlGxvszmW5SfvI4EnESXRgMarPcFD1y5ccS5d2mxaarQU2L2XHY_FQOorBijZN1PV_Hlvl_6tATOHlIMiYi_vU6X2aQgANeiT7mb5Q/s320/6.Command.jpg)
![[How To] Customize Right Click Menu in Windows [How To] Customize Right Click Menu in Windows](https://blogger.googleusercontent.com/img/b/R29vZ2xl/AVvXsEhPu_4yrDkfwpAr0NrW3TdMG3CrbUL9VoqaUa0IZktsm6LV4EGccE5qkCw4AuiD1Yizt4AOxQa-2semfSbGLvJ4-BflpGBdNJ52v3izUtQXE3Hh8Vup22eV4GkboH0HG9vTzUUJbxzLf-au/s320/7.Save.jpg)
![[How To] Customize Right Click Menu in Windows [How To] Customize Right Click Menu in Windows](https://blogger.googleusercontent.com/img/b/R29vZ2xl/AVvXsEgZf-kEk-e__Blcjyx3TPClLC85j6p1C2E7MgXk2EXsgxeQfkd8rY06sQLi2vhsBFLROG3epqd1iEqZzoQM1yE6Vg_8aNnZedsl-BQO1ue8uT6uyiCQANRJuWtuNSlYZnr5yveJx22Da-0i/s320/8.Notepad.exe.jpg)
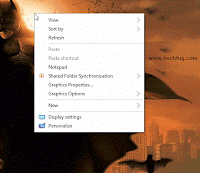
![[How To] Customize Right Click Menu in Windows](https://blogger.googleusercontent.com/img/b/R29vZ2xl/AVvXsEg5ioiZphJyCcHBE2NwJhzRlRY7hvjbEYhwRsshc2qmPVp9ny-il96WsPLlMwxr9oMZ93RBiDbL4O_QsbcYINGZJrf006pqmLh2zLjO8MyeDTlAODRf0oo4PEJEcLrkvMwrBBZ9bTJpQjzG/s320/1.Shell_new_key.jpg)
![[How To] Customize Right Click Menu in Windows](https://blogger.googleusercontent.com/img/b/R29vZ2xl/AVvXsEja5j9q-UM0UaaPYVSXDm3bJMdmA9apzTK05CwYXGHCgbOrL5pggHSNhClR7w8Y_PH3PZmWargCaffvOJQTmUWfFDIAkqM8Hu1GPGbh5CgTmTGOb3tAo1VKN07IQnNRed_e_Uo81OwZ_s_L/s320/2.Hide.jpg)
![[How To] Customize Right Click Menu in Windows](https://blogger.googleusercontent.com/img/b/R29vZ2xl/AVvXsEjuQn4HwByQgAZ-QclX55Ny_a-wmm7XUQNtPoMR5OPc4NptFEs6ebSV_MEPOtmA3Mzs2-QxYKE1TaCGlliOG8Chl1mETgAd7C_vOFUHTOUmqpluWzALrkj3HMIcclVEUUC4Y6p25z4eADDy/s320/3.Hide_new_key.jpg)
![[How To] Customize Right Click Menu in Windows](https://blogger.googleusercontent.com/img/b/R29vZ2xl/AVvXsEipkZ0z3Smb0VeuL3OzArM0sS5qZSMhH1jEwuX1O37wZN4U3iqdGd_WgFHryC3XyHIWcDt5ZC305xzPZqADxH8Cf_sJrQMIpw8WOkj-VBSoqyqzyNxH7AChDsC4K6aMvExrm66bC-8CrELd/s320/4.Hide_command.jpg)
![[How To] Customize Right Click Menu in Windows](https://blogger.googleusercontent.com/img/b/R29vZ2xl/AVvXsEidTBvsmtDf5nx9ANAA5uiJCDileSPXqpxTe3K78yXFH_3Y4LZq8wyKoJT4tAhNAmQenBHebkiY0UBdT_7LgILQShzrW4oyuAVUpQO5qWBGi5WPXwhuXmtDMqOXypTVL8JwUSKUpDpztxZZ/s320/5.Hide_command_key.jpg)
![[How To] Customize Right Click Menu in Windows](https://blogger.googleusercontent.com/img/b/R29vZ2xl/AVvXsEiWVpnRTsS5NGYDxoyJKrR3erBJpcVjrqSZbUiZhGku5G2EXiV7PwR9BdkeZH2dpOaVLuaLJSaTMOYMw7xiHxqoUij4RmYUETI4VKXFrW10qH5VYbk5jXWajOzVW9n_JXlj45YKG3eNV7DH/s320/6.Hide_command_key_val.jpg)
![[How To] Customize Right Click Menu in Windows](https://blogger.googleusercontent.com/img/b/R29vZ2xl/AVvXsEjMqGZvTh6QL2fCg4nv3-e_sPYvdfWYduRZEajN4Yb3tnUoQMTw8xQGTjUtb7qPdGFpjZ9qKecynchxO_58TE-_3lC0_vOqMXKqvJqzvuIqaOyXvqTRyIYrb7rYfPw4bomj9u-htr_TKDZe/s320/7.Hide_command_view.jpg)
![[How To] Customize Right Click Menu in Windows](https://blogger.googleusercontent.com/img/b/R29vZ2xl/AVvXsEhJbdEvi9SaGlt9tNSDsAScb7Az8T7DeOES4UUIA8BOZ4KAumPAjVVKk6coMPib7ZqPFlNuEG8vi4ZZl9Y2IN8r5K225TO_92WtnWJjsf5surjlMlM0X8QiK6IzWNrTxyxxjmeOzLXKgwYC/s320/8.Show_command.jpg)
![[How To] Customize Right Click Menu in Windows](https://blogger.googleusercontent.com/img/b/R29vZ2xl/AVvXsEhtxcKksUj7Sp7aEbli8nPlB0xp9YPjpnQh4Y8TDONRhXPValTwnkzMdvd2YQZ-v1GpuPR-aN7UeHJPKv2REcxc_Ni9JqLlLbgfGU_4tHwsNFGJChfhEfTYwKC6Nudv2QSPpusGSJfajsEd/s320/9.Show_command_view.jpg)
![[How To] Customize Right Click Menu in Windows](https://blogger.googleusercontent.com/img/b/R29vZ2xl/AVvXsEhlaQCDcgg_Lyk7ZfbBtHZWcdu4bFrCP14KQl3ZUONtFchF2UBMZU5e883i1J5eVytYbvMaawHtkkJEITL2UR4TP9xVlqx0z5sCRVcUCf9YUGLTl3YRwAq0GUbgvP09WWLVsJyOlD-FB473/s320/10.Show_command_key.jpg)
![[How To] Customize Right Click Menu in Windows](https://blogger.googleusercontent.com/img/b/R29vZ2xl/AVvXsEhGxhg9GzMrdOuGEzTp8tOURsTpeD0kHLblS9ifoYkz-bwQgZU4GZc7saMEOE_BtfUcGQsLeKqn7N9y_Hh8WtaPAtyCvvlR74wurG4MnNuEFaUHjqTGI-aiVdoWP43wwjE3xT00bEaqz-wZ/s320/11.Show_command_key_val.jpg)






























