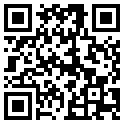How to manage startup apps
To manage startup apps, you need to review all of them so you can turn off the ones you don't want. This can be done via Task Manager in Windows 10. All you need to do is to open the Task Manager app and go to the Startup tab:
 |
| Start Up Tab |
Tip: You open the Startup tab of Task Manager directly in Windows 10 by running the following command:
taskmgr /0 /startup
Press Win + R shortcut keys together on the keyboard and type the command mentioned above in the Run box.
On the Startup tab you will see the full list of apps which start with Windows.
Using the Startup tab of Task Manager, you can easily prevent an app from starting with your OS. It is very easy - just right click the desired app and pick "Disable" from the context menu.
 |
| Disable Startup Software Windows 10 |
To enable the disabled app, you just need to right click it again and choose the "Enable" command from the context menu.
 |
| Enable Startup App Windows 10 |
Now you know how to enable or disable startup apps. Let's see how to add a new app to load at startup or remove an existing one.
How to add or remove startup apps for the current user
Startup items for the current user are stored usually at two locations: the Registry and the special "Startup" folder. The Startup folder is an easier way to manage apps. To add or remove an app from the Startup folder, you need to do the following:
Press Win + R shortcut keys together and type the following into the Run box:
shell:Startup
The text above is a special shell command which will open the Startup folder for you directly.
 |
| Startup Folder in Windows 10 |
The Startup folder is located here:
C:\Users\Your user name\AppData\Roaming\Microsoft\Windows\Start Menu\Programs\Startup
Just copy and paste a shortcut in this folder so that the app loads when Windows boots. To remove the application from the Startup folder, delete the appropriate shortcut.
That's it!
Share your views in the comments! :)