What is Google Allo?
Google actually described Allo as a messaging app for
Android and iPhone users. But it does a lot more than just allow you to send messages to other people. It's a smart messaging app in that it has the power of Google built-in and can apparently learn over time. It provides some more features that makes it unique Instant Messenger like subscriptions(daily
news, daily poem etc.), different types of games, puzzles, riddles, action (setting timer, alarm etc.), answers of questios asked it, weather report, Near by events, sports, news, translation etc.
And that’s where Google’s new app- 'Google Allo' comes in. It has all the oldies in the block sitting at the edge of their seats, because its new and user friendly features will give them all a run for their money.
While
WhatsApp dominates the world of
Android and iOS messaging alike, and has a user-base of a population of a few large countries combined, Allo might just be on its way to steal its spotlight. Although WhatsApp, with
Facebook Messenger and iMessage hot on its heels offers a plethora of highly advanced features that is definitely making life easier for the smartphone user community, Allo does one better and introduces a bunch of 'smart abilities', where it can pretty much act as your personal virtual assistant, that will give it its edge.
Although WhatsApp loyalists may speak out against the new app, which is the second part to Google’s new messaging plan with Duo, and remain fiercely loyal to the Facebook-acquired app, here’s a comparison between the two bringing light to the possibility that Google Allo may soon be 'trumping' (all puns intended), WhatsApp.
The Google Assistant
The reason why this app is like having your own personal assistant is because it is one, albeit virtual of course. Although Whatsapp has unique features of sending across a location, file, picture, audio recording and so on- these are all saved files that are being shared via the app, which makes communication so much closer. However, where Allo differs is that you could be wondering about the travel time to a certain place, or the best available flights to a certain destination or discounts on hotels and all you have to do is type in
@google followed your question or order. Next thing you know, it will be providing you with all the details, accompanied by a series of pictures wherever available.
In-message searches
You could be making dinner plans or raving about the hot new song to people on WhatsApp – each time you wish to share and exchange information - you have to close WhatsApp (or run it in the background, if it suits your fancy) and get to a food/music app to copy the concerned links/files to send in the chat. With Google Allo, you can just type
@google and ask about prospective restaurants or the particular song in the middle of the chat and it will provide you with the links to both in the chat- so it can be viewed and shared with your contact at your discretion. So it’s saving the user the trouble of temporarily closing the chat to find the relevant data, providing it on screen for both instead.
Automatic Responses
The app can provide automatic responses to messages on behalf of the user. It does this through a software that contains machine-learning technology, which gets better at picking up the user’s most frequently used responses with increased usage of the app. For instance if someone sends you a 'How are you?', the app will offer you the automatic response of '
Good, how about you' that you can send across. It may seem impersonal at first but it builds up with greater use and is definitely convenient for those who are on the run and are too busy to type out a response.
Picture Recognition
Google has incorporated 'photo recognition' in this app, making it possible for it to recognize a received picture and suggest an automatic response. For example, if someone sends you a picture of a sunset, it will suggest 'beautiful' or 'wow' as a response, depending on your maximum usage of either, from which you can choose the more applicable one and send it across.
Selective end to end encryption (Incognito mode)
While both WhatsApp and Allo offer end to end encryption for chats, the latter allows for 'selective end to end encryption', which means that you can select the contact you want to chat with in incognito mode, through its '
Incognito Chat' option. Along with this, the chat history will disappear after you have finished the talk, depending on the expiration period you have set. In case, you have switched off your expiration period, the chats won't disappear.
Text formatting and more advanced features
Google Allo allows you to format your text and send across larger and smaller font sizes of text messages, allowing you to
increase or decrease the text size by sliding the send button up and down respectively, a feature that WhatsApp does not allow. It also has a wider array of sticker-collection and even allows the user to scribble on pictures before sending it across.
It’s got the Google brand tagline
Of course, WhatsApp has been acquired by
Facebook, but Google Allo is a pure
Google creation. The intention behind not incorporating features like direct calling or video calls is to redirect users to other Google apps like Duo and Hangouts. It has the power of the sworn-by 'google search' both inside and outside a chat-box and also makes communication easier and much more secure for the user.
Although WhatsApp is the current undisputed leader of the virtual-chat communications platform, there is a possibility that Google Allo will soon take the lead. What do you think? Let us know in the comments below!
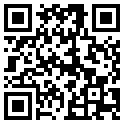



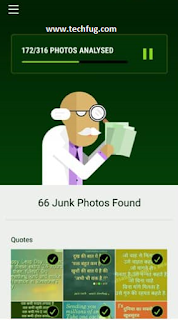
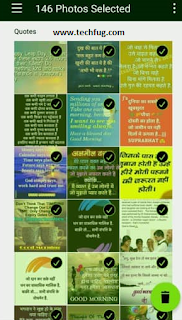
![[How To] Customize Right Click Menu Options in Windows [How To] Customize Right Click Menu Options in Windows](https://blogger.googleusercontent.com/img/b/R29vZ2xl/AVvXsEhAkTTQR1GV4417Io68Z0cGgOlIxIHev9OD8MZxZF9nO9rAwLlegu4CJFj_wTIhDhxKj23z5058GFPdhx6j2wvFK7S-r3bWtNTeaiS68ksJXDz3UQFRg3VhX_Vs8RsPtdqtcTcgLoADQQmo/s320/Customize+Right+Click.png)


![[How To] Customize Right Click Menu in Windows [How To] Customize Right Click Menu in Windows](https://blogger.googleusercontent.com/img/b/R29vZ2xl/AVvXsEgBaI7bgd0VHgbY24CU-jiIvM1O9PULY8AfhxX3LJmEFyg_TylI53QjIw-IuKhs9x7LxOGVl9wngW2vlHQVhque65rqC17nvmITsNyA6RwQKXw_kP2cJhlanI38mDnUKbQE6yIXLP_pEucb/s320/3.Regedit.jpg)
![[How To] Customize Right Click Menu in Windows [How To] Customize Right Click Menu in Windows](https://blogger.googleusercontent.com/img/b/R29vZ2xl/AVvXsEiX__AuKrq4OZ2uWxzV99EPw6eWtfdVCrbj7VaQDrmbjUxqKxVBGb-zGgmL4VGShaQdDDY_-m35yem17nn_SnAsU0G30vFV9GJpW3mkkW7oJl3Vhl0csA5oGvQqX6IIuMkDqyf8AbBJbhlM/s320/4.Shell.jpg)
![[How To] Customize Right Click Menu in Windows [How To] Customize Right Click Menu in Windows](https://blogger.googleusercontent.com/img/b/R29vZ2xl/AVvXsEiPASiJYCIf72FhhwnB3IDBMu8TKCvpxVZXJTznLd_4xGC_e-_5iDz2La2nP8cKE8raEOuClDj5pKvaA4l4LHB0gv-MX8xhx7KFb9Z4niB-9ahNh8Hzt4I4Paw0wYdWlLGYaCk-omRzaI9Q/s320/5.Notepad.jpg)
![[How To] Customize Right Click Menu in Windows [How To] Customize Right Click Menu in Windows](https://blogger.googleusercontent.com/img/b/R29vZ2xl/AVvXsEj8j3GVOR5V8oIQoagkdkAb5Xjs_8EFIY25c-_YfaBlGxvszmW5SfvI4EnESXRgMarPcFD1y5ccS5d2mxaarQU2L2XHY_FQOorBijZN1PV_Hlvl_6tATOHlIMiYi_vU6X2aQgANeiT7mb5Q/s320/6.Command.jpg)
![[How To] Customize Right Click Menu in Windows [How To] Customize Right Click Menu in Windows](https://blogger.googleusercontent.com/img/b/R29vZ2xl/AVvXsEhPu_4yrDkfwpAr0NrW3TdMG3CrbUL9VoqaUa0IZktsm6LV4EGccE5qkCw4AuiD1Yizt4AOxQa-2semfSbGLvJ4-BflpGBdNJ52v3izUtQXE3Hh8Vup22eV4GkboH0HG9vTzUUJbxzLf-au/s320/7.Save.jpg)
![[How To] Customize Right Click Menu in Windows [How To] Customize Right Click Menu in Windows](https://blogger.googleusercontent.com/img/b/R29vZ2xl/AVvXsEgZf-kEk-e__Blcjyx3TPClLC85j6p1C2E7MgXk2EXsgxeQfkd8rY06sQLi2vhsBFLROG3epqd1iEqZzoQM1yE6Vg_8aNnZedsl-BQO1ue8uT6uyiCQANRJuWtuNSlYZnr5yveJx22Da-0i/s320/8.Notepad.exe.jpg)
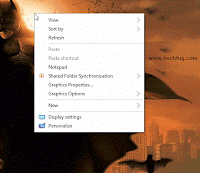
![[How To] Customize Right Click Menu in Windows](https://blogger.googleusercontent.com/img/b/R29vZ2xl/AVvXsEg5ioiZphJyCcHBE2NwJhzRlRY7hvjbEYhwRsshc2qmPVp9ny-il96WsPLlMwxr9oMZ93RBiDbL4O_QsbcYINGZJrf006pqmLh2zLjO8MyeDTlAODRf0oo4PEJEcLrkvMwrBBZ9bTJpQjzG/s320/1.Shell_new_key.jpg)
![[How To] Customize Right Click Menu in Windows](https://blogger.googleusercontent.com/img/b/R29vZ2xl/AVvXsEja5j9q-UM0UaaPYVSXDm3bJMdmA9apzTK05CwYXGHCgbOrL5pggHSNhClR7w8Y_PH3PZmWargCaffvOJQTmUWfFDIAkqM8Hu1GPGbh5CgTmTGOb3tAo1VKN07IQnNRed_e_Uo81OwZ_s_L/s320/2.Hide.jpg)
![[How To] Customize Right Click Menu in Windows](https://blogger.googleusercontent.com/img/b/R29vZ2xl/AVvXsEjuQn4HwByQgAZ-QclX55Ny_a-wmm7XUQNtPoMR5OPc4NptFEs6ebSV_MEPOtmA3Mzs2-QxYKE1TaCGlliOG8Chl1mETgAd7C_vOFUHTOUmqpluWzALrkj3HMIcclVEUUC4Y6p25z4eADDy/s320/3.Hide_new_key.jpg)
![[How To] Customize Right Click Menu in Windows](https://blogger.googleusercontent.com/img/b/R29vZ2xl/AVvXsEipkZ0z3Smb0VeuL3OzArM0sS5qZSMhH1jEwuX1O37wZN4U3iqdGd_WgFHryC3XyHIWcDt5ZC305xzPZqADxH8Cf_sJrQMIpw8WOkj-VBSoqyqzyNxH7AChDsC4K6aMvExrm66bC-8CrELd/s320/4.Hide_command.jpg)
![[How To] Customize Right Click Menu in Windows](https://blogger.googleusercontent.com/img/b/R29vZ2xl/AVvXsEidTBvsmtDf5nx9ANAA5uiJCDileSPXqpxTe3K78yXFH_3Y4LZq8wyKoJT4tAhNAmQenBHebkiY0UBdT_7LgILQShzrW4oyuAVUpQO5qWBGi5WPXwhuXmtDMqOXypTVL8JwUSKUpDpztxZZ/s320/5.Hide_command_key.jpg)
![[How To] Customize Right Click Menu in Windows](https://blogger.googleusercontent.com/img/b/R29vZ2xl/AVvXsEiWVpnRTsS5NGYDxoyJKrR3erBJpcVjrqSZbUiZhGku5G2EXiV7PwR9BdkeZH2dpOaVLuaLJSaTMOYMw7xiHxqoUij4RmYUETI4VKXFrW10qH5VYbk5jXWajOzVW9n_JXlj45YKG3eNV7DH/s320/6.Hide_command_key_val.jpg)
![[How To] Customize Right Click Menu in Windows](https://blogger.googleusercontent.com/img/b/R29vZ2xl/AVvXsEjMqGZvTh6QL2fCg4nv3-e_sPYvdfWYduRZEajN4Yb3tnUoQMTw8xQGTjUtb7qPdGFpjZ9qKecynchxO_58TE-_3lC0_vOqMXKqvJqzvuIqaOyXvqTRyIYrb7rYfPw4bomj9u-htr_TKDZe/s320/7.Hide_command_view.jpg)
![[How To] Customize Right Click Menu in Windows](https://blogger.googleusercontent.com/img/b/R29vZ2xl/AVvXsEhJbdEvi9SaGlt9tNSDsAScb7Az8T7DeOES4UUIA8BOZ4KAumPAjVVKk6coMPib7ZqPFlNuEG8vi4ZZl9Y2IN8r5K225TO_92WtnWJjsf5surjlMlM0X8QiK6IzWNrTxyxxjmeOzLXKgwYC/s320/8.Show_command.jpg)
![[How To] Customize Right Click Menu in Windows](https://blogger.googleusercontent.com/img/b/R29vZ2xl/AVvXsEhtxcKksUj7Sp7aEbli8nPlB0xp9YPjpnQh4Y8TDONRhXPValTwnkzMdvd2YQZ-v1GpuPR-aN7UeHJPKv2REcxc_Ni9JqLlLbgfGU_4tHwsNFGJChfhEfTYwKC6Nudv2QSPpusGSJfajsEd/s320/9.Show_command_view.jpg)
![[How To] Customize Right Click Menu in Windows](https://blogger.googleusercontent.com/img/b/R29vZ2xl/AVvXsEhlaQCDcgg_Lyk7ZfbBtHZWcdu4bFrCP14KQl3ZUONtFchF2UBMZU5e883i1J5eVytYbvMaawHtkkJEITL2UR4TP9xVlqx0z5sCRVcUCf9YUGLTl3YRwAq0GUbgvP09WWLVsJyOlD-FB473/s320/10.Show_command_key.jpg)
![[How To] Customize Right Click Menu in Windows](https://blogger.googleusercontent.com/img/b/R29vZ2xl/AVvXsEhGxhg9GzMrdOuGEzTp8tOURsTpeD0kHLblS9ifoYkz-bwQgZU4GZc7saMEOE_BtfUcGQsLeKqn7N9y_Hh8WtaPAtyCvvlR74wurG4MnNuEFaUHjqTGI-aiVdoWP43wwjE3xT00bEaqz-wZ/s320/11.Show_command_key_val.jpg)






