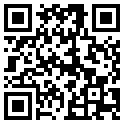Hello everyone! Today I'm gonna share some best methods and tricks to speed up your slow speed internet. Everyone hates to surf internet with a turtle-like internet connection. Yes! you can buy some costly internet plans but if you can't afford that then what you can do. That's what I am going to share with you. These tricks can't help you to get SUPERSONIC speed. But, yeah it can tweak you internet speed than you have at present. So, let's go to straight to the topic.
Best Tricks To Speed Up Internet:
1. Browser Optimization:
Browsers play a vital role between you and internet. Web browser helps to serve you information by fetching it through internet. It depends on browser that with what speed it is gonna serve you that information. In my opinion, Google Chrome Web Browser is the fastest and the most user-friendly web browser than others. As it consumes much less memory and bandwidth than other web browsers.
So, the first thing that you can apply for speeding up you internet speed is switching to Google Chrome.
2. Configuring DNS:
DNS server also plays an important role in increasing the internet speed. This can be achieved by using public DNS servers. There are plenty of public DNS servers but most popular and high speed public DNS servers are listed below:
(i).Google: This DNS server is my favorite DNS server as it is serviced by Google and almost everything that Google provides is the best in its filed.
Google DNS Servers:
Preferred DNS Server: 8.8.8.8
Alternate DNS Server: 8.8.4.4
(ii).OpenDNS: OpenDNS also offers DNS resolution like Google as an alternative to using Internet service providers' DNS servers or locally installed DNS servers.
OpenDNS Servers:
Preferred DNS Server: 208.67.222.222
Alternate DNS Server: 208.67.220.220
(iii).Level 3 DNS: Level 3 is the company that provides a lot of ISPs their connection to the Internet backbone, so they are huge, reliable and secure.
Level 3 DNS Servers:
Browsers play a vital role between you and internet. Web browser helps to serve you information by fetching it through internet. It depends on browser that with what speed it is gonna serve you that information. In my opinion, Google Chrome Web Browser is the fastest and the most user-friendly web browser than others. As it consumes much less memory and bandwidth than other web browsers.
So, the first thing that you can apply for speeding up you internet speed is switching to Google Chrome.
2. Configuring DNS:
DNS server also plays an important role in increasing the internet speed. This can be achieved by using public DNS servers. There are plenty of public DNS servers but most popular and high speed public DNS servers are listed below:
(i).Google: This DNS server is my favorite DNS server as it is serviced by Google and almost everything that Google provides is the best in its filed.
Google DNS Servers:
Preferred DNS Server: 8.8.8.8
Alternate DNS Server: 8.8.4.4
(ii).OpenDNS: OpenDNS also offers DNS resolution like Google as an alternative to using Internet service providers' DNS servers or locally installed DNS servers.
OpenDNS Servers:
Preferred DNS Server: 208.67.222.222
Alternate DNS Server: 208.67.220.220
(iii).Level 3 DNS: Level 3 is the company that provides a lot of ISPs their connection to the Internet backbone, so they are huge, reliable and secure.
Level 3 DNS Servers:
- 209.244.0.3
- 209.244.0.4
- 4.2.2.1
- 4.2.2.2
- 4.2.2.3
- 4.2.2.4
Now, when you've got the DNS Servers list. You should try to configure it on your system. To configure the manual DNS Servers follow the steps below:
Control Panel > Networking and Sharing Center > Click on your current internet connection ( WiFi in my case) > Properties > Networking tab > Internet Protocol Version 4 (TCP/IPv4) > Use the following DNS server addresses > Choose your DNS servers from above and put it here.
> OK
Finally, you've configured your DNS severs successfully. Feel the speed.
3. Commands Tweaks:
Some bunch of command lines can also help you out to reach to a good internet speed. To trigger your speed mode ON using commands follow the steps below:
Step 1: Open Command Prompt (cmd.exe) with Administrator Mode.
Step 2: Type following commands one by one in Command Prompt and hit Enter button.
netsh int tcp show global
netsh int tcp set global chimney=enabled
netsh int tcp set global autotuninglevel=normal
netsch int tcp set global congestionprovider=ctcp
And, you're done!
Now, Surf the internet with a better speed than before. Got any killer trick or tweak to speed up internet? Share in the comments. :)
And, you're done!
Now, Surf the internet with a better speed than before. Got any killer trick or tweak to speed up internet? Share in the comments. :)